Kuinka tehdä indeksi Wordissa askel askeleelta?
Tee indeksi sanasta, Sen tarkoituksena on luetella aiheet, joita käsiteltävässä asiakirjassa käsitellään, sekä ne sivut, joissa jokainen aihe sijaitsee. Wordissa on hyvin yksinkertaisia toimintoja indeksin luomiseksi automaattisesti "Sisällysluettelon" tai "indeksin" avulla..
Jos haluat järjestyksen asiakirjassa, on erittäin tärkeää, että sinulla on indeksi, jonka avulla sekä sinä että lukijat voivat jäljittää nopeasti ja helposti tiettyjä kohtia..

Word on erittäin tehokas työkalu tekstieditorina niin paljon, että se on sisällyttänyt sen toimintoihin automaattisten indeksien luomisen, ja vaikka voit tehdä sen manuaalisesti, miksi se tapahtuu, jos Word helpottaa näitä toimintoja??
Ihanteellinen on, että saat kaiken irti kaikista toiminnoista, joilla Wordilla on aikaa säästää aikaa ja vaivaa asiakirjan tekemisessä.
Sana kutsuu "Sisällysluetteloa" siihen, mitä monissa maailman osissa kutsutaan "indeksiksi", ja "indeksi" siihen, mitä yleensä kutsutaan aakkosjärjestykseksi.
Vaikka molemmat ovat samankaltaisia ja ne ovat erittäin hyödyllisiä laajojen asiakirjojen käsittelyssä, suosittelemme, että jos haluat säilyttää sivujen järjestyksen luomiesi nimikkeiden järjestyksen mukaan, käytä "Sisällysluettelo" -toimintoa.
Toisaalta, jos haluat säilyttää indeksin järjestyksen aakkosjärjestyksessä, sinun on käytettävä "Lisää indeksi" -toimintoa.
Tee askel askeleelta indeksissä Wordissa funktio "Sisällysluettelo".
Jos haluat tehdä askel askeleelta indeksin, jossa on funktio "Sisällysluettelo", otetaan huomioon indeksisivun luominen sekvenssissä Wordissa..
Kutsumme sinut noudattamaan näitä ohjeita, jos haluat tehdä näin:
1.- Sinun on avattava asiakirja, johon haluat luoda indeksin.
2.- Asiakirjassa olevat otsikot ja tekstitykset on sijoitettava tyyleihin Koti-välilehden Tyylit-osion kautta.
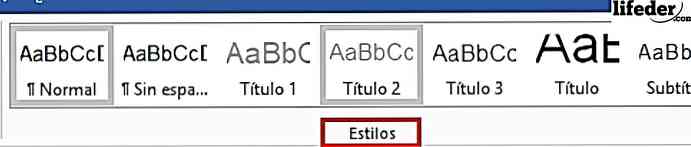
Sinun on valittava jokaisen aiheen sanat, jotka mielestänne pitäisi näkyä hakemistossa, ja antaa sille tyylit, jotka ovat nimikkeitä (Ne, jotka sanovat alaosassa "Otsikko", "Osasto 1", "Osasto 2" tai "Osasto 3 ").
3.- Kun olet suorittanut vaiheen 2, sijoita kohdistin, johon haluat sijoittaa indeksin. Yleensä on tavallista, että indeksi tehdään asiakirjan lopussa tai juuri sen jälkeen, kun kansi tai omistautunut on.
4.- Napsauta valikon yläreunassa olevaa "Referenssit" -välilehteä ja etsi "Sisällys" -painike. Tämä painike on valikon vasemmalla puolella.
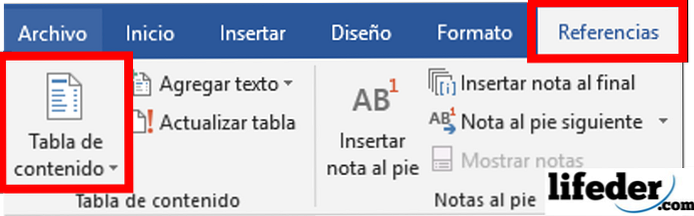
5.- Napsauta "Sisällysluettelo" ja valitse "Automaattinen taulukko 1" tai "Automaattinen taulukko 2". Jokaisessa taulukossa vaihtelee se, että kerrotaan "Sisältö" ja toinen kertoo sinulle "Sisällysluettelo".
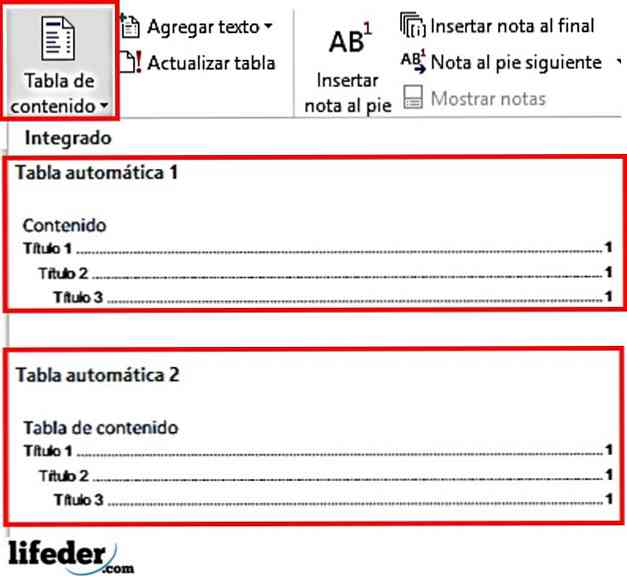
6.- Valmis! Indeksi on luotu automaattisesti ja tilattu asiakirjan sivujen järjestyksen mukaan.
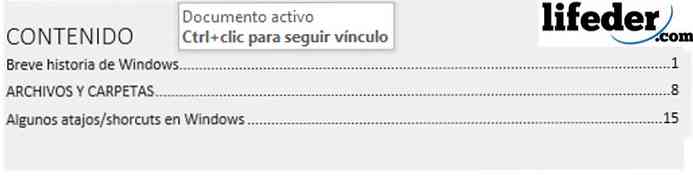
Jos teet muutoksia asiakirjaan, sinun on napsautettava luomasi hakemistoa ja paina "Päivitä taulukko".
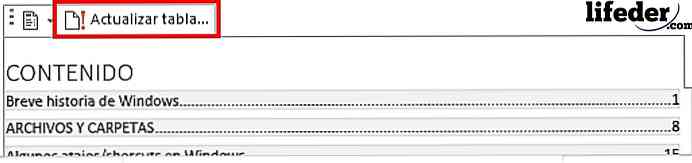
Tällöin avautuu ikkuna, jossa haluat valita, haluatko päivittää sivujen määrän tai haluatko päivittää koko taulukon, jos olet lisännyt lisää nimikkeitä.
Kun olet valinnut haluamasi vaihtoehdon, paina hyväksyä ja taulukko on päivitetty.
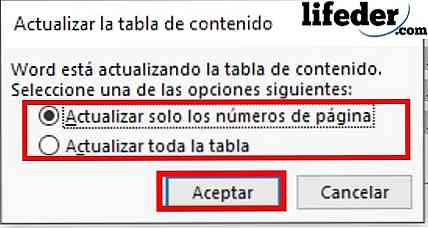
Tee askel askeleelta indeksi, jossa on funktio "Lisää indeksi"
Käyttämällä funktiota "Lisää indeksi" indeksin tekemiseksi redundanssin arvoiseksi, halutaan ottaa huomioon indeksin otsikoiden aakkosjärjestys eikä niiden sivujen sekvenssi, joissa se näkyy. Tätä varten pyydämme sinua noudattamaan seuraavia ohjeita:
1.- Kun haluat avata Word-asiakirjan, jonka haluat indeksoida, etsi "Referenssit" -välilehti ja napsauta sitä.

2.- Etsi "Merkitse merkintä" -painike ja napsauta sitä. Painike sijaitsee juuri avaamasi valikon oikealla puolella.

3.- Näin avautuu seuraava ikkuna:
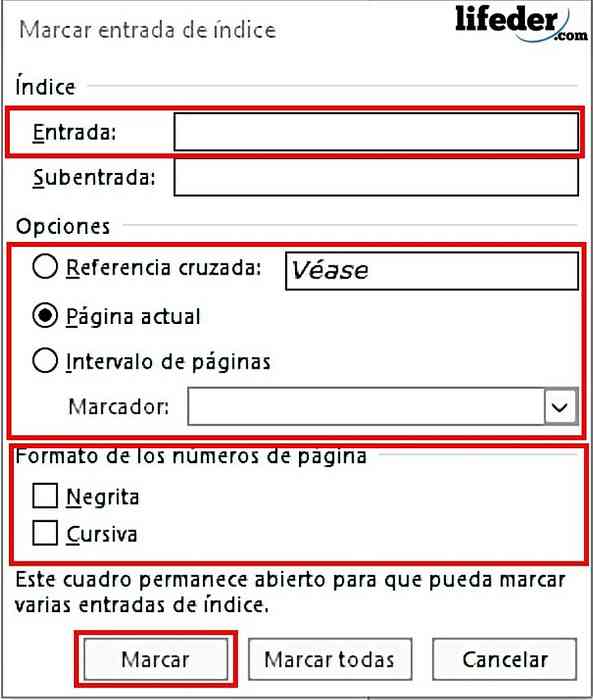
4.- Täällä sinun on asetettava otsikko, jonka haluat näkyä indeksin sisällössä.
Tätä varten sinun täytyy mennä jokaisen asiakirjan otsikkoon ja valita se manuaalisesti ja paina sitten "Input" -tekstiruutua.
Näin kopioidaan siihen, mitä olet juuri valinnut syöttötekstiruudussa.
5.- Sinun on valittava vaihtoehdot, jos sijoittamasi nimi on:
- Ristiviittaus (toisin sanoen asiakirjan aihe yhdistetään toiseen osaan, jossa se mainitaan).
- Nykyinen sivu, jos haluat sen näkyvän, josta aihe alkaa.
- Sivujakso, kun haluat sijoittaa mistä se alkaa, kunnes kohde päättyy.
6.- Kun tämä on valittu, sinun on valittava "Sivunumeroiden muoto" ja tarkistettava, onko se lihavoitu ja / tai kursivoitu.
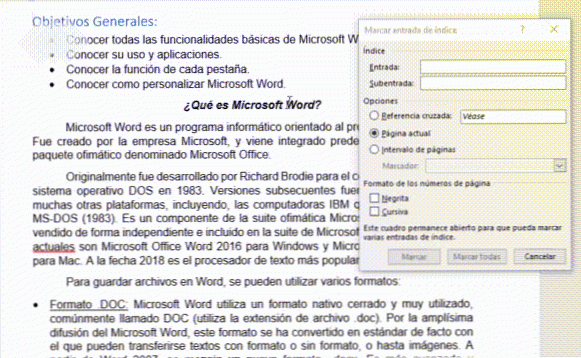
7.- Ottaa kaikki nimikkeen täytteet painamalla "Mark"

Huomautus: Asiakirjaan sijoitetaan joitakin symboleja, älä huolehdi siitä, se ei ole vahingoittanut sitä, mitä olet tehnyt, ne ovat yksinkertaisia sanamerkkejä, jotta ne voidaan sijoittaa.

Jos merkit häiritsevät sinua, kun olet merkinnyt kaikki merkinnät (muista tehdä se manuaalisesti), siirry kohtaan Tiedosto -> Asetukset -> Näytä ja poista valinta "Näytä muotoilumerkit" ja paina sitten "OK"..
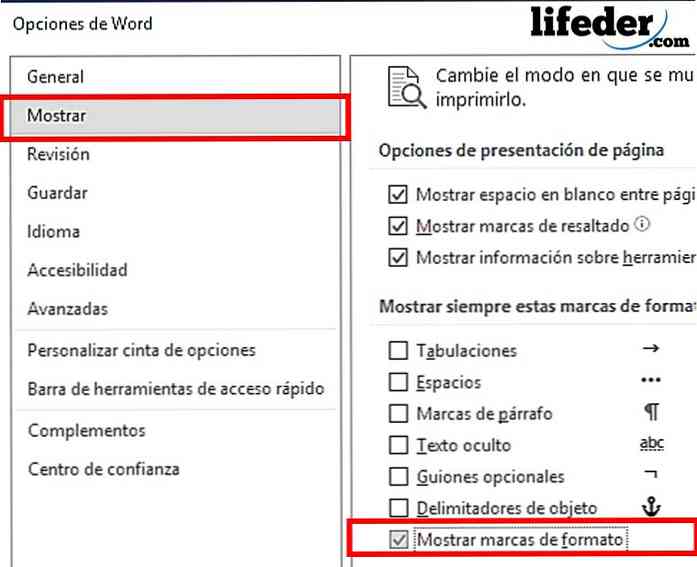
8.- Kun olet merkinnyt kaikki indeksissä näkyvät merkinnät, paina "Lisää indeksi" ("Merkitse merkintä" -kohdan vieressä)..
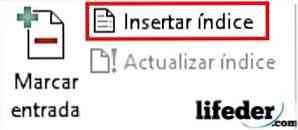
9.- Lopuksi avautuu ikkuna, jossa voit muokata luomasi indeksin ulkoasua, kun olet hyväksynyt painamalla "Hyväksy" -painiketta..

10.- Valmis! Olet luonut indeksin, joka on järjestetty aakkosjärjestykseen automaattisesti Wordissa.

Huomautus: Alla "Lisää indeksi" -kohdassa on painike, joka kertoo "Päivitä hakemisto". Sinun täytyy napsauttaa tätä, jos haluat päivittää asiakirjan muutokset, jotka vaikuttavat indeksin sivuille
viittaukset
- Microsoft-tiimi (päivittämättä). Sisällysluettelon luominen (koskee Word for Office 365, Word 2016, Word 2013, Word 2010, Word 2007). Haettu osoitteesta: support.office.com heinäkuussa 2018.
- Microsoft-tiimi (päivittämättä). Hakemistojen luominen ja päivittäminen (Koskee Word for Office 365, Word 2016, Word 2013, Word 2010, Word 2007). Haettu osoitteesta: support.office.com heinäkuussa 2018
- MSN (ennustamaton). Miten luoda hakemiston Wordissa kuin asiantuntija? Haettu osoitteesta msn.com heinäkuussa 2018
- Microsoft-tiimi (viimeisin päivitys: tammikuu 2014). Lukujen, liitteiden ja sivujen numerointi asiakirjoissa, jotka sisältävät Word-nimikkeitä luvuilla ja liitteillä. Katsottu osoitteesta: support.microsoft.com
- Cubides Joya, Zulay (2018). miten luoda sisällysluettelo Word-asiakirjassa. Konsultointi: aprendendiendo.wikispaces.com heinäkuussa 2018
- WikiBooks (viimeisin painos: heinäkuu 2018). LaTeX / Indeksointi. Katsottu: en.wikibooks.org.


